
![]() Apertura del
programa
Apertura del
programa ![]()
I Nota: Si no vas a utilizar por el momento las opciones de Enviar y Recibir correo, no es necesario que te conectes, lo puedes hacer más tarde. Puedes pulsar el botón Trabajar sin conexión y ver el programa. Continua en Descripción de la pantalla.
Si no estás conectado a Internet, cuando abrimos el programa Outlook Express, aparece la ventana de la siguiente ilustración:
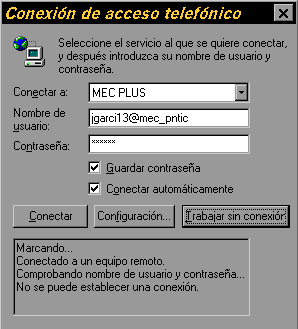 |
Selecciona tu conexión y a continuación aparece una ventana con nuestros datos, excepto la contraseña (por motivos de seguridad). Introduce la contraseña y pulsa Conectar.
|
El programa establecerá la conexión para poder acceder a tu cuenta de correo.
Descripción de la pantalla
Cuando se arranca el programa Outlook Express, aparece la siguiente ventana:
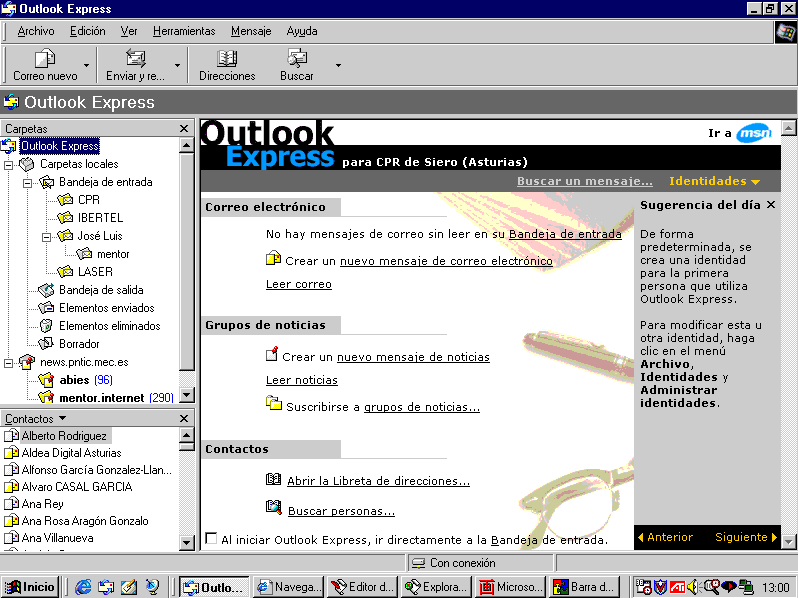
En esta pantalla podemos distinguir:
La barra de Menús
![]()
Como en todo programa Windows, pinchando sobre ellos aparecen los comandos de cada uno de los menús.
Debajo de la barra de menús se encuentra la Barra de herramientas
![]()
REDACTAR MENSAJES
 |
Redactar
mensaje de
correo nuevo
y si pulsamos en la
flecha de la derecha se despliega un menú en la que podemos elegir un fondo
entre los 7 que vienen o seleccionando un diseño de fondo que tuviésemos
guardado en un archivo.
También podemos elegir el que no lleve ningún diseño de fondo. Por último tengo la opción de mandar una Página Web, en cuyo caso me sale un cuadro para poner la dirección URL de la página. Una vez elegida la opción, sale el cuadro de escribir el mensaje con los siguientes campos: 1) En el cuadro De, saldrá la cuenta con la que se va a enviar el mensaje. Si tuviésemos configurada mas de una dirección de correo en el ordenador podríamos elegir con cual. |
|
4) En CCO la de los destinatarios ocultos a los que se quiere enviar copia. 5) En el cuadro Asunto, escribe un título para el mensaje.6) Escribe el mensaje y haz clic en el botón Enviar de la barra de herramientas. |
2)En el cuadro
Para, escribe la
dirección de correo electrónico del destinatario o de los destinatarios
(separándolos con comas o caracteres de punto y coma).
3)En CC se escribe la dirección de los destinatarios a quienes se quiere enviar copia del mensaje.
|
Si se redacta un mensaje sin estar conectado, se seleccionará en el menú Archivo, Enviar más tarde para guardar el mensaje en la carpeta Bandeja de salida.
 |
Enviar
 y Recibir
y Recibir
 Comprueba si hay mensajes, y además se envían los mensajes que haya en la Bandeja de salida. Si se está desconectado, se establece una conexión telefónica para poder realizar dichas operaciones. Además permite hacer envios y descargas parciales de cada una de las cuentas que tengamos configuradas y hacer solo envíos o solo recepciones. |
![]() Direcciones
Direcciones
El botón direcciones abre la Libreta de direcciones que tiene un funcionamiento similar a una agenda de teléfonos. Sirve para almacenar información sobre direcciones de correo electrónico, direcciones del domicilio y del trabajo, así como números de teléfono y de fax.
 |
Buscar
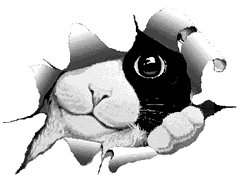 Como su propio nombre indica, permite buscar mensajes o personas. Al pulsar en buscar se despliega un cuadro como el que aparece en la siguiente imagen que permite realizar las búsquedas con una serie de criterios que nosotros podemos establecer. |
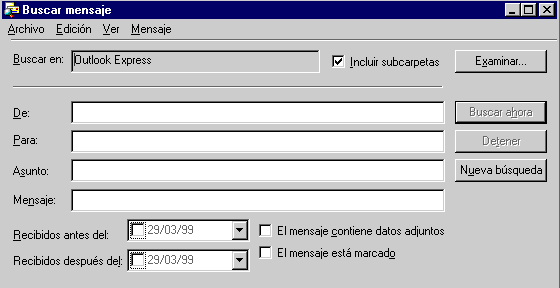
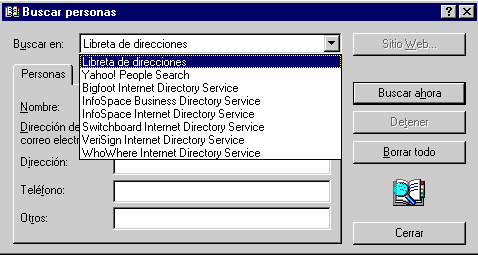 |
En cuanto a la opción de buscar personas, abre un cuadro que permite buscar nombre de personas en la libreta de direcciones y en los principales buscadores |
| Marco
izquierdo de la pantalla
Permite gestionar de manera rápida y precisa todo nuestro correo. Pulsando sobre las diferentes carpetas, se despliega en el marco derecho el contenido de las mismas.
En la parte de abajo está un resumen de la libreta de direcciones ordenado alfabéticamente, y pulsando sobre Contactos se puede agregar un nuevo contacto a la libreta de direcciones. |
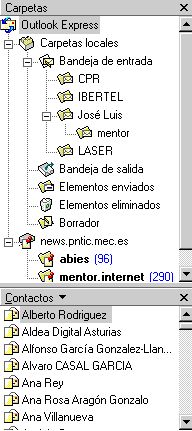 |
Cuando la carpeta Outlook Express del marco izquierdo está seleccionada, como se muestra en la ilustración anterior, en el marco derecho aparecen una serie de iconos encaminados a facilitar las opciones más utilizadas:
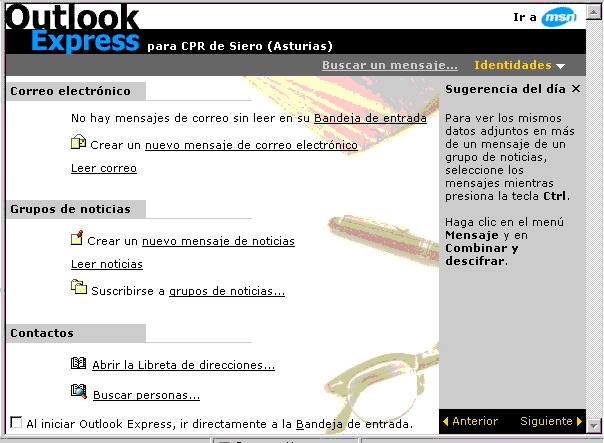
 [email protected]1[email protected]
[email protected]1[email protected]
Å ATRAS